Deze zelfstudie laat zien hoe u een functie in Excel en Google Spreadsheets kunt tekenen.
Hoe een vergelijking / functie in Excel te tekenen
Zet je tafel op
- Maak de functie waarvan u een grafiek wilt maken
- Maak onder de X-kolom een bereik. In dit voorbeeld hebben we een bereik van -5 tot 5

Vul de Y-kolom in
Maak een formule met behulp van de functie, waarbij u x vervangt door wat in kolom B staat.

Nadat u deze formule voor alle rijen hebt gebruikt, zou u een tabel moeten hebben die er als volgt uitziet.
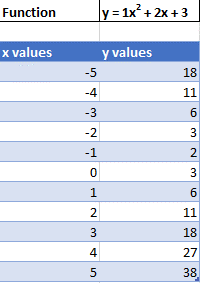
Scatterplot maken
- Markeer gegevensset
- Selecteer Invoegen
- Selecteer spreidingsdiagram
- Selecteer Verstrooien met vloeiende lijnen

Hiermee wordt een grafiek gemaakt die er ongeveer zo uitziet als hieronder.

Vergelijkingsformule aan grafiek toevoegen
- Klik op Grafiek
- Selecteer Grafiekontwerp
- Klik Grafiekelement toevoegen
- Klik Trendlijn
- Selecteer Meer trendlijnopties

6. Selecteer veelterm
7. Controleer Vergelijking weergeven op grafiek

Laatste spreidingsdiagram met vergelijking
Uw laatste vergelijking in de grafiek moet overeenkomen met de functie waarmee u begon.

Hoe een vergelijking / functie in Google Spreadsheets te plotten
Een spreidingsdiagram maken
- Gebruik dezelfde tabel die we hebben gemaakt zoals hierboven uitgelegd, markeer de tabel
- Klik Invoegen
- Selecteer Grafiek

4. Klik op de vervolgkeuzelijst onder Grafiektype
5. Selecteer Lijngrafiek

Vergelijking toevoegen
- Klik op Aanpassen
- Selecteer Serie

3. Controleer Trendlijn
4. Selecteer onder Type veelterm
5. Selecteer onder Label Gebruik vergelijking

Laatste spreidingsdiagram met vergelijking
Zoals u kunt zien, komt de vergelijking, vergelijkbaar met de oefening in Excel, overeen met de functie waarmee we zijn begonnen.









